Виджет Tkinter Canvas в Python — создание холста
Виджет Canvas — самый гибкий виджет в Tkinter.
- Что такое виджет Canvas Tkinter в Python?
- Добавление элементов на холст с помощью методов create_*
- Создание линии
- Создание прямоугольника
- Добавление овала
- Многоугольник на холсте
- Отображение текста
- Как нарисовать дугу
- Размещение изображения
- Привязка события к элементу
Что такое виджет Canvas Tkinter в Python?
Виджет холста позволяет вам создавать что угодно: от пользовательских виджетов до полноценных пользовательских интерфейсов.
Виджет холста представляет собой пустую область, на которой можно рисовать фигуры, создавать текст и размещать изображения.
Чтобы создать виджет Canvas, вы создаете новый экземпляр класса Canvas из модуля tkinter. Например, следующий код создает холст в окне:
import tkinter as tk
root = tk.Tk()
root.geometry('800x600')
root.title('Canvas Demo')
canvas = tk.Canvas(root, width=600, height=400, bg='white')
canvas.pack(anchor=tk.CENTER, expand=True)
root.mainloop()
Выход:
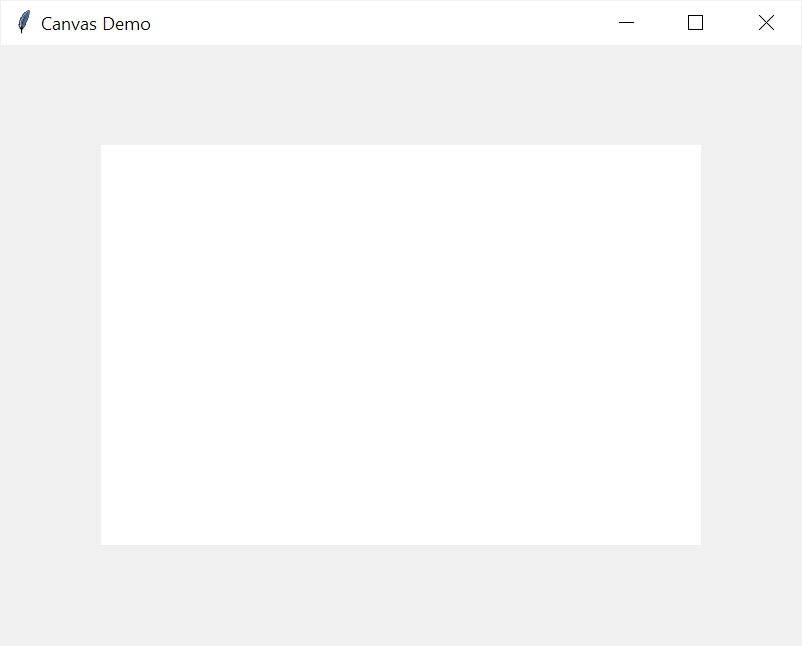
Как это работает.
- Сначала создайте новый объект Canvas шириной 600 пикселей, высотой 400 пикселей и белым фоном:
canvas = tk.Canvas(root, width=600, height=400, bg='white')
- Во-вторых, поместите объект canvas в корневое окно, используя геометрию pack().
canvas.pack(anchor=tk.CENTER, expand=True)
У холста есть система координат, как у окна. Начало координат(0,0) находится в верхнем левом углу. Направление оси x — слева направо, а направление оси y — сверху вниз.
Добавление элементов на холст с помощью методов create_*
Объект canvas имеет ряд методов add_*. Эти методы позволяют размещать на нем элементы. Элементы:
| Элемент | Метод |
|---|---|
| Линия | create_line() |
| Прямоугольник | create_rectangle() |
| Овал | create_oval() |
| Дуга | create_arc() |
| Многоугольник | create_polygon() |
| Текст | create_text(() |
| Изображение | create_image() |
Создание линии
Для создания линии используется метод create_line(). Например, следующий код создает красную линию:
canvas.create_line((50, 50),(100, 100), width=4, fill='red')
Выход:
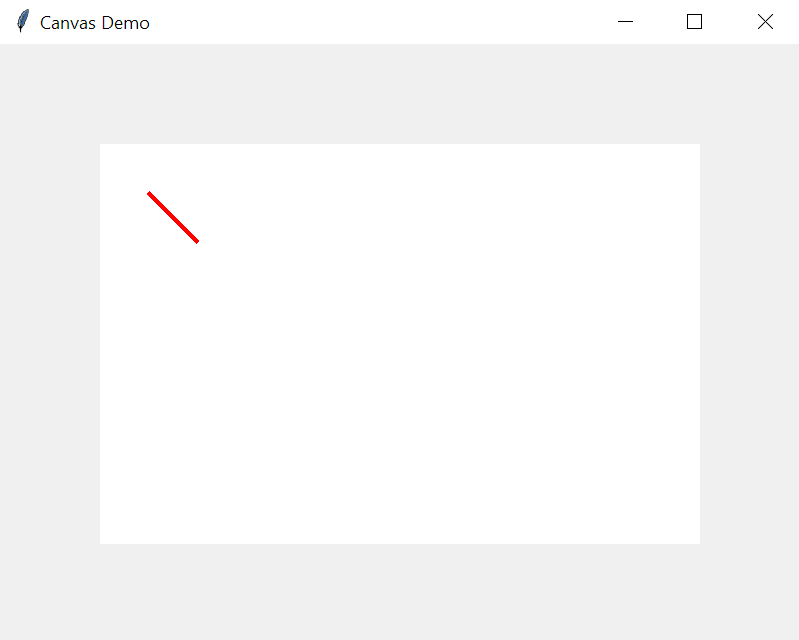
В этом примере линия состоит из двух точек(50,50) и(100,100). Метод create_line() соединяет точки между этими точками.
Аргумент width определяет ширину линии, а аргумент fill определяет цвет линии.
Создание прямоугольника
Чтобы нарисовать прямоугольник, используйте метод create_rectangle(). Например:
import tkinter as tk
root = tk.Tk()
root.geometry('800x600')
root.title('Canvas Demo - Rectangle')
canvas = tk.Canvas(root, width=600, height=400, bg='white')
canvas.pack(anchor=tk.CENTER, expand=True)
canvas.create_rectangle((100, 100),(300, 300), fill='green')
root.mainloop()
Выход:

Добавление овала
Чтобы нарисовать овал, используйте метод create_oval(). Например:
import tkinter as tk
root = tk.Tk()
root.geometry('800x600')
root.title('Canvas Demo - Oval')
canvas = tk.Canvas(root, width=600, height=400, bg='white')
canvas.pack(anchor=tk.CENTER, expand=True)
points =(
(50, 150),
(200, 350),
)
canvas.create_oval(*points, fill='purple')
root.mainloop()
Выход:
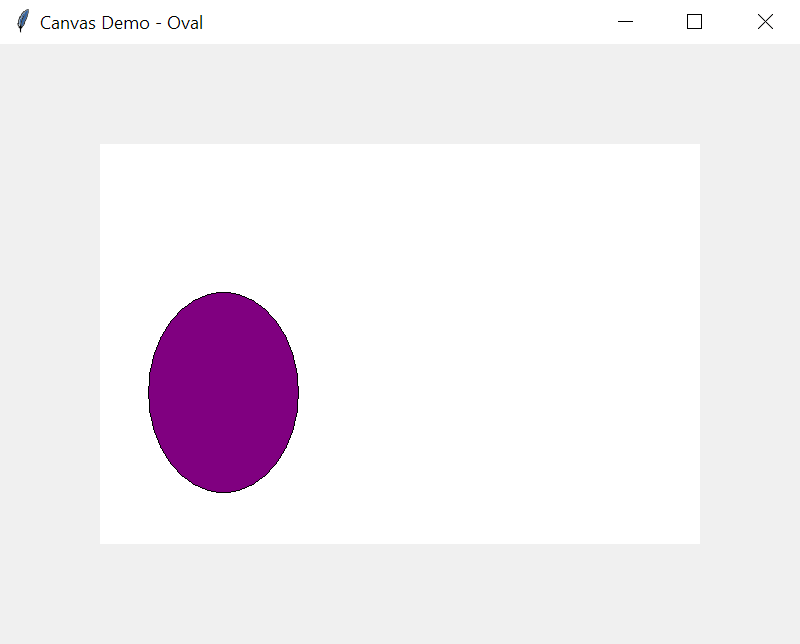
Как и прямоугольник, овал принимает координаты верхнего левого и нижнего правого углов своего ограничивающего прямоугольника. Ограничивающий прямоугольник овала — это наименьший прямоугольник, содержащий овал.
В этом примере верхний левый и нижний правый углы ограничивающей рамки имеют координаты(50,150) и(200,350).
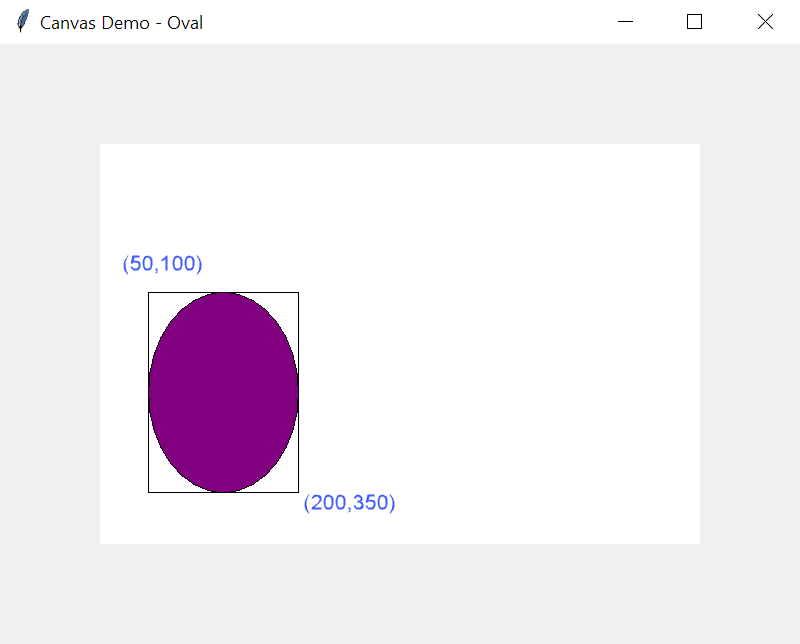
Многоугольник на холсте
Чтобы нарисовать многоугольник, используйте метод create_polygon(). Например:
import tkinter as tk
root = tk.Tk()
root.geometry('800x600')
root.title('Canvas Demo - Polygon')
canvas = tk.Canvas(root, width=600, height=400, bg='white')
canvas.pack(anchor=tk.CENTER, expand=True)
# create a polygon
points =(
(100, 300),
(200, 200),
(300, 300),
)
canvas.create_polygon(*points, fill='blue')
root.mainloop()
Выход:

Отображение текста
Чтобы разместить текст на холсте, используйте метод create_text(). Например:
import tkinter as tk
root = tk.Tk()
root.geometry('800x600')
root.title('Canvas Demo - Text')
canvas = tk.Canvas(root, width=600, height=400, bg='white')
canvas.pack(anchor=tk.CENTER, expand=True)
canvas.create_text(
(300, 100),
text="Canvas Demo",
fill="orange",
font='tkDefaeultFont 24'
)
root.mainloop()
Выход:
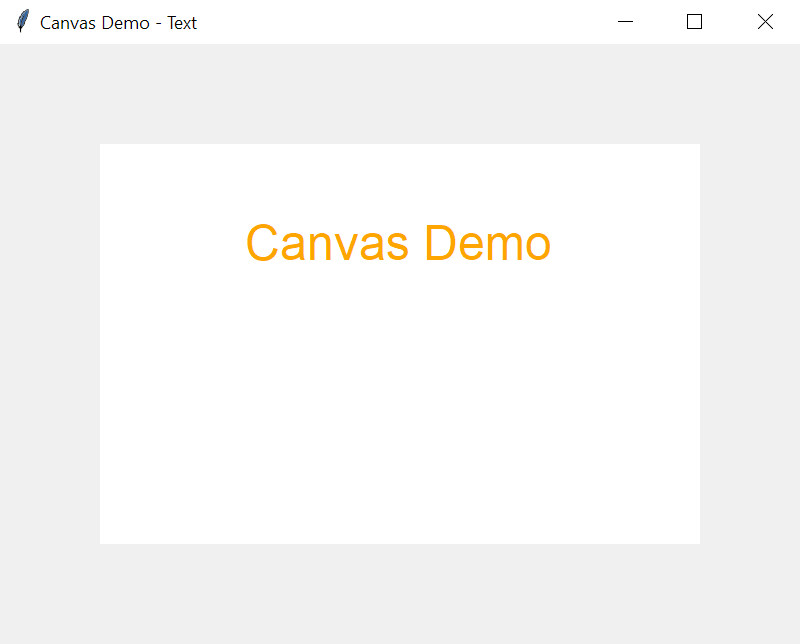
Как нарисовать дугу
Чтобы нарисовать дугу на холсте, используйте метод create_arc(). Например:
import tkinter as tk
from turtle import width
root = tk.Tk()
root.geometry('800x600')
root.title('Canvas Demo - Arc')
canvas = tk.Canvas(root, width=600, height=600, bg='white')
canvas.pack(anchor=tk.CENTER, expand=True)
canvas.create_arc((10, 10),(200, 200), style=tk.PIESLICE, width=2)
canvas.create_arc((10, 200),(200, 390), style=tk.CHORD, width=2)
canvas.create_arc((10, 400),(200, 590), style=tk.ARC, width=2)
root.mainloop()
Выход:
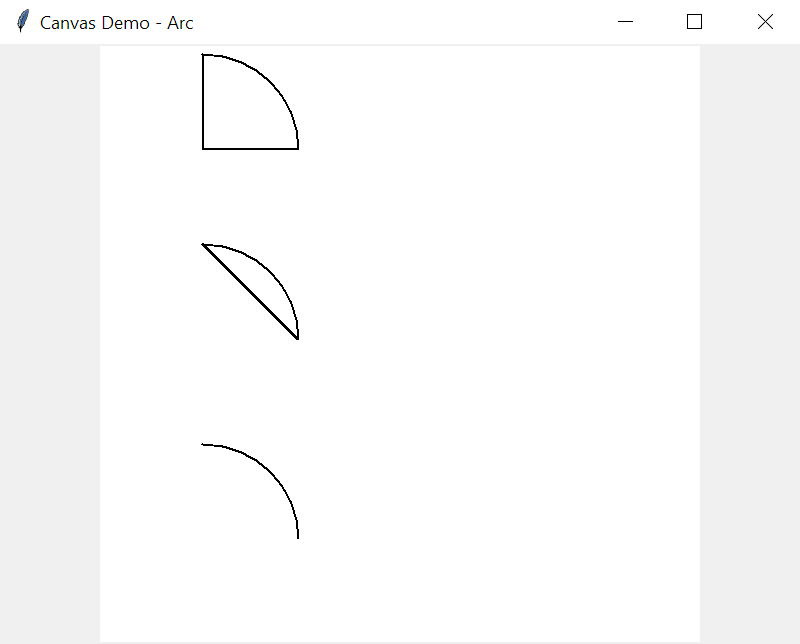
Размещение изображения
Чтобы разместить изображение на холсте, используйте метод create_image(). Например:
import tkinter as tk
root = tk.Tk()
root.geometry('800x600')
root.title('Canvas Demo - Image')
canvas = tk.Canvas(root, width=600, height=400, bg='white')
canvas.pack(anchor=tk.CENTER, expand=True)
python_image = tk.PhotoImage(file='python.gif')
canvas.create_image(
(100, 100),
image=python_image
)
root.mainloop()
Выход:
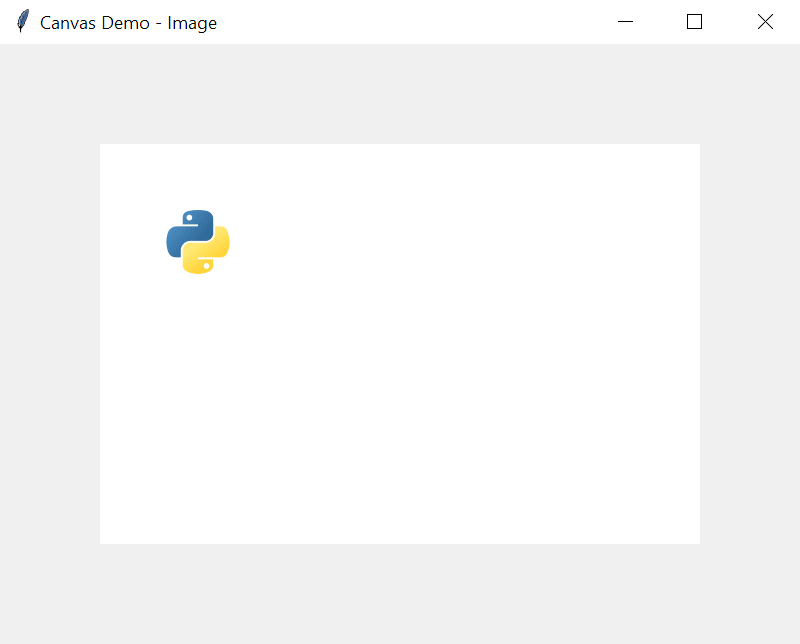
Обратите внимание: если вы передадите PhotoImage непосредственно в метод create_image(), изображение не отобразится, поскольку оно автоматически удаляется сборщиком мусора.
Следующий код не будет работать:
canvas.create_image(
(100, 100),
image=tk.PhotoImage(file='python.gif')
)
Привязка события к элементу
Все методы create_* возвращают строковое значение, которое идентифицирует элемент в контексте объекта Canvas. И вы можете использовать это значение для привязки события к элементу.
Чтобы привязать событие к элементу, используйте метод tag_bind() объекта Canvas. Например:
import tkinter as tk
root = tk.Tk()
root.geometry('800x600')
root.title('Canvas Demo - Binding Event')
canvas = tk.Canvas(root, width=600, height=400, bg='white')
canvas.pack(anchor=tk.CENTER, expand=True)
python_image = tk.PhotoImage(file='python.gif')
image_item = canvas.create_image(
(100, 100),
image=python_image
)
canvas.tag_bind(
image_item,
'<Button-1>',
lambda e: canvas.delete(image_item)
)
root.mainloop()
В этом примере мы привязываем щелчок левой кнопкой мыши к элементу изображения. Если щелкнуть по изображению, выполнится лямбда, которая удалит изображение с холста.
