Менеджер геометрии сетки Tkinter Grid в Python с примерами
Менеджер геометрии Tkinter Grid размещает виджет в окне.
- Что такое менеджер геометрии сетки Tkinter Grid?
- Настройка сетки
- Размещение виджета в сетке
- Sticky
- Отступ
- Пример Tkinter grid
Что такое менеджер геометрии сетки Tkinter Grid?
Менеджер геометрии сетки Tkinter Grid в Python использует концепции строк и столбцов для упорядочивания виджетов.
Ниже показана сетка, состоящая из четырех строк и трех столбцов:
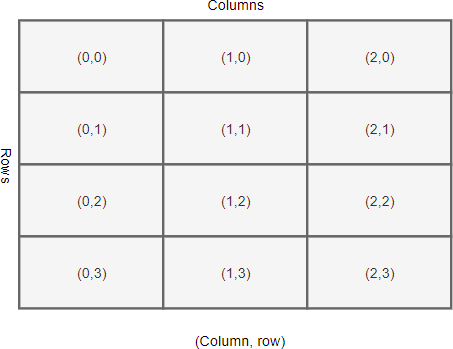
Каждая строка и столбец в сетке идентифицируются индексом. По умолчанию первая строка имеет индекс ноль, вторая строка имеет индекс один и т. д. Аналогично, столбцы в сетке имеют индексы ноль, один, два и т. д.
Индексы строк и столбцов в сетке не обязательно должны начинаться с нуля. Кроме того, индексы строк и столбцов могут иметь пробелы.
Например, у вас может быть сетка, индексы столбцов которой равны 1, 2, 10, 11 и 12. Это полезно, если вы планируете позже добавить больше виджетов в середину сетки.
Пересечение строки и столбца называется ячейкой. Ячейка — это область, в которой можно разместить виджет. Ячейка может содержать только один виджет. Если разместить два виджета в ячейке, они будут друг над другом.
Чтобы разместить несколько виджетов в ячейке, используйте Frame или LabelFrame, чтобы обернуть виджеты и поместить Frame или LabelFrame в ячейку.
Ширина столбца зависит от ширины виджета, который он содержит. Аналогично, высота строки зависит от высоты виджетов, содержащихся в строке.
Строки и столбцы могут объединяться. Ниже показана сетка, имеющая ячейку(1,1), охватывающую два столбца, и ячейку(0,2), охватывающую две строки:
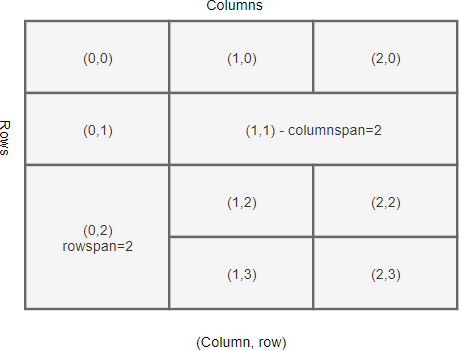
Настройка сетки
Перед размещением виджетов в сетке вам необходимо настроить строки и столбцы сетки.
Tkinter предоставляет два метода настройки строк и столбцов сетки:
container.columnconfigure(index, weight) container.rowconfigure(index, weight)
Метод columnconfigure() настраивает index столбца сетки.
weight определяет, какую ширину займет столбец по отношению к другим столбцам. Например, столбец с weight 2 будет в два раза шире столбца с весом 1.
Размещение виджета в сетке
Чтобы разместить виджет в сетке, используйте метод виджета grid():
widget.grid(**options)
Метод grid() имеет следующие параметры:
| Параметры | Значение |
|---|---|
| column | Индекс столбца, в котором вы хотите разместить виджет. |
| row | Индекс строки, в которую вы хотите поместить виджет. |
| rowspan | Установите количество смежных строк, которые может охватывать виджет. |
| columnspan | Установите количество смежных столбцов, которые может охватывать виджет. |
| sticky | Если ячейка больше виджета, параметр «sticky» указывает, к какой стороне виджет должен прикрепляться и как распределять дополнительное пространство внутри ячейки, которое не занято виджетом при его исходном размере. |
| padx | Добавьте внешние отступы над и под виджетом. |
| pady | Добавьте внешние отступы слева и справа от виджета. |
| ipadx | Внутренние отступы внутри виджета с левой и правой сторон. |
| ipady | Внутренние отступы внутри виджета сверху и снизу. |
Sticky
По умолчанию, если ячейка больше содержащегося в ней виджета, менеджер геометрии сетки размещает виджет в центре ячейки по горизонтали и вертикали.
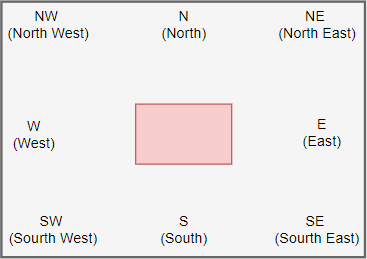
Чтобы изменить это поведение по умолчанию, можно использовать параметр sticky. Параметр sticky указывает, к какому краю ячейки должен прилипать виджет.
Значение sticky имеет следующие допустимые значения:
| Липкий | Описание |
|---|---|
| N | Север или по центру сверху |
| S | Юг или по центру снизу |
| E | Восток или по центру справа |
| W | Запад или по центру слева |
| NW | Северо-запад или верхний левый угол |
| NE | Северо-восток или верхний правый угол |
| SE | Юго-Восток или нижний правый угол |
| SW | Юго-запад или нижний левый угол |
| NS | NS растягивает виджет по вертикали. Однако по горизонтали виджет остается центрированным. |
| EW | EW растягивает виджет по горизонтали. Однако по вертикали он остается центрированным. |
Если вы хотите разместить виджет в углу ячейки, вы можете использовать клавиши N, S, E и W.
В следующем примере показано, как расположить виджет, если параметр sticky установлен на N:
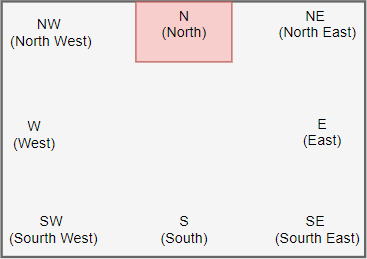
Если вы хотите расположить виджет по центру одной из сторон ячейки, вы можете использовать NW(вверху слева), NE(вверху справа), SE(внизу справа) и SW(внизу слева).
В следующем примере показано, как расположить виджет с параметром N, установленным на NW:

NS растягивает виджет по вертикали. Однако он оставляет виджет центрированным по горизонтали:

EW растягивает виджет по горизонтали. Однако он оставляет виджет центрированным по вертикали:
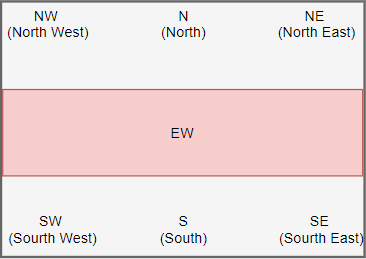
Отступ
Для добавления отступов между ячейками сетки используйте параметры padx и pady. Padx и pady — это внешние отступы:
grid(column, row, sticky, padx, pady)
Чтобы добавить отступы в сам виджет, используйте параметры ipadx и ipady. Ipadx и ipady — это внутренние отступы:
grid(column, row, sticky, padx, pady, ipadx, ipady)
Внутренние и внешние отступы по умолчанию равны нулю.
Пример Tkinter grid
В этом примере мы воспользуемся менеджером геометрии сетки для разработки экрана входа в систему следующим образом:
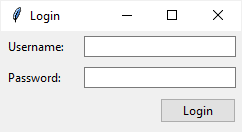
Экран входа использует сетку с двумя столбцами и тремя строками. Кроме того, второй столбец в три раза шире первого:
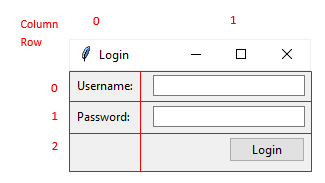
Ниже показано полное окно входа в систему:
import tkinter as tk
from tkinter import ttk
# root window
root = tk.Tk()
root.geometry("240x100")
root.title('Login')
root.resizable(0, 0)
# configure the grid
root.columnconfigure(0, weight=1)
root.columnconfigure(1, weight=3)
# username
username_label = ttk.Label(root, text="Username:")
username_label.grid(column=0, row=0, sticky=tk.W, padx=5, pady=5)
username_entry = ttk.Entry(root)
username_entry.grid(column=1, row=0, sticky=tk.E, padx=5, pady=5)
# password
password_label = ttk.Label(root, text="Password:")
password_label.grid(column=0, row=1, sticky=tk.W, padx=5, pady=5)
password_entry = ttk.Entry(root, show="*")
password_entry.grid(column=1, row=1, sticky=tk.E, padx=5, pady=5)
# login button
login_button = ttk.Button(root, text="Login")
login_button.grid(column=1, row=3, sticky=tk.E, padx=5, pady=5)
root.mainloop()
Как это работает.
- Сначала используйте метод columnconfigure(), чтобы задать вес первого и второго столбцов сетки. Ширина второго столбца в три раза больше ширины первого столбца.
root.columnconfigure(0, weight=1) root.columnconfigure(1, weight=3)
- Во-вторых, поместите метку имени пользователя в первый столбец, а запись имени пользователя — во второй столбец первой строки сетки:
username_label = ttk.Label(root, text="Username:") username_label.grid(column=0, row=0, sticky=tk.W, padx=5, pady=5) username_entry = ttk.Entry(root, textvariable=username) username_entry.grid(column=1, row=0, sticky=tk.E, padx=5, pady=5
- В-третьих, разместите метку пароля и запись в первом и втором столбцах второй строки:
password_label = ttk.Label(root, text="Password:") password_label.grid(column=0, row=1, sticky=tk.W, padx=5, pady=5) password_entry = ttk.Entry(root, textvariable=password, show="*") password_entry.grid(column=1, row=1, sticky=tk.E, padx=5, pady=5)
- Наконец, разместите кнопку входа в третью строку. Поскольку ее параметр sticky установлен на E, кнопка выравнивается по правому краю третьей строки.
login_button = ttk.Button(root, text="Login") login_button.grid(column=1, row=3, sticky=tk.E, padx=5, pady=5)
Ниже показана та же программа. Однако вместо этого она использует объектно-ориентированное программирование:
import tkinter as tk
from tkinter import ttk
class App(tk.Tk):
def __init__(self):
super().__init__()
self.geometry("240x100")
self.title('Login')
self.resizable(0, 0)
# configure the grid
self.columnconfigure(0, weight=1)
self.columnconfigure(1, weight=3)
self.create_widgets()
def create_widgets(self):
# username
username_label = ttk.Label(self, text="Username:")
username_label.grid(column=0, row=0, sticky=tk.W, padx=5, pady=5)
username_entry = ttk.Entry(self)
username_entry.grid(column=1, row=0, sticky=tk.E, padx=5, pady=5)
# password
password_label = ttk.Label(self, text="Password:")
password_label.grid(column=0, row=1, sticky=tk.W, padx=5, pady=5)
password_entry = ttk.Entry(self, show="*")
password_entry.grid(column=1, row=1, sticky=tk.E, padx=5, pady=5)
# login button
login_button = ttk.Button(self, text="Login")
login_button.grid(column=1, row=3, sticky=tk.E, padx=5, pady=5)
if __name__ == "__main__":
app = App()
app.mainloop()
