PyQt QStatusBar в Python — виджет строки состояния
Класс PyQt QStatusBar в Python позволяет создать виджет строки состояния.
Что такое PyQt QStatusBar
Обычно для создания строки состояния главного окна используется метод statusBar() объекта QMainWindow:
self.status_bar = self.statusBar()
Метод statusBar() возвращает строку состояния главного окна. Если строка состояния не существует, функция создает и возвращает пустую строку состояния.
Таким образом, если вы назначите строку состояния переменной self.status_bar, вы сможете использовать эту переменную позже в других методах класса.
Или вы можете напрямую вызвать метод self.statusBar(), чтобы получить объект QStatusBar и вызвать его метод.
Чтобы отобразить сообщение в строке состояния, используйте метод showMessage() объекта QStatusBar.
showMessage(text,timeout=0)
По умолчанию сообщение showMessage() будет отображать текст до тех пор, пока вы снова не вызовете метод clearMessage() или showMessage().
Тайм-аут определяет количество миллисекунд, в течение которых сообщение будет отображаться. timeout по умолчанию равен нулю, что означает, что текст отображается постоянно.
Каждый статус имеет одну из следующих категорий:
- Temporary – ненадолго занимает большую часть строки состояния. Например, статусы, поясняющие тексты подсказок или пунктов меню.
- Normal – занимает только часть строки состояния. Например, статус отображения номера страницы и строки.
- Permanent – отображается всегда. Например, сообщение, показывающее состояние индикатора Caps Lock.
Помимо отображения сообщения, вы можете добавить виджет в строку состояния с помощью метода addWidget():
addWidget(widget[, stretch=0])
Чтобы скрыть виджет в строке состояния, используйте метод removeWidget(). После того, как вы скрыли виджет, вы можете снова отобразить его с помощью метода addWidget().
Строка состояния находит виджет, добавленный методом addWidget(), в самом левом углу. Если вы вызовете метод showMessage(), сообщение скроет виджет.
Чтобы добавить постоянный виджет в строку состояния, используйте метод addPermanentWidget():
addPermanentWidget(widget[, stretch=0])
Метод добавляет виджет в строку состояния и изменяет родительский элемент виджета на объект QStatusBar, если виджет не является дочерним элементом объекта QStatusBar.
QStatusBar размещает постоянный виджет в правой части строки состояния.
Пример PyQt QStatusBar
Продолжим программу текстового редактора из учебника QToolBar. Сделаем следующие действия со строкой состояния:
- Показывать сообщение о готовности, которое появится через 5 секунд после запуска программы.
- Добавить постоянный виджет, отображающий количество символов в строке состояния.
- Показывать сообщение после сохранения файла.
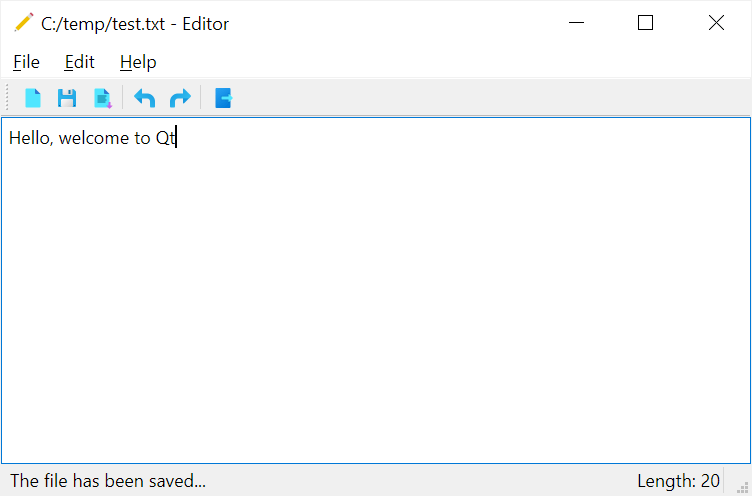
Вот полная программа:
import sys
from pathlib import Path
from PyQt6.QtWidgets import QApplication, QMainWindow, QTextEdit, QFileDialog, QMessageBox, QToolBar, QLabel
from PyQt6.QtGui import QIcon, QAction
from PyQt6.QtCore import QSize
class MainWindow(QMainWindow):
def __init__(self, *args, **kwargs):
super().__init__(*args, **kwargs)
self.setWindowIcon(QIcon('./assets/editor.png'))
self.setGeometry(100, 100, 500, 300)
self.title = 'Editor'
self.filters = 'Text Files(*.txt)'
self.set_title()
self.path = None
self.text_edit = QTextEdit(self)
self.text_edit.textChanged.connect(self.text_changed)
self.setCentralWidget(self.text_edit)
menu_bar = self.menuBar()
file_menu = menu_bar.addMenu('&File')
edit_menu = menu_bar.addMenu('&Edit')
help_menu = menu_bar.addMenu('&Help')
# new menu item
new_action = QAction(QIcon('./assets/new.png'), '&New', self)
new_action.setStatusTip('Create a new document')
new_action.setShortcut('Ctrl+N')
new_action.triggered.connect(self.new_document)
file_menu.addAction(new_action)
# open menu item
open_action = QAction(QIcon('./assets/open.png'), '&Open...', self)
open_action.triggered.connect(self.open_document)
open_action.setStatusTip('Open a document')
open_action.setShortcut('Ctrl+O')
file_menu.addAction(open_action)
# save menu item
save_action = QAction(QIcon('./assets/save.png'), '&Save', self)
save_action.setStatusTip('Save the document')
save_action.setShortcut('Ctrl+S')
save_action.triggered.connect(self.save_document)
file_menu.addAction(save_action)
file_menu.addSeparator()
# exit menu item
exit_action = QAction(QIcon('./assets/exit.png'), '&Exit', self)
exit_action.setStatusTip('Exit')
exit_action.setShortcut('Alt+F4')
exit_action.triggered.connect(self.quit)
file_menu.addAction(exit_action)
# edit menu
undo_action = QAction(QIcon('./assets/undo.png'), '&Undo', self)
undo_action.setStatusTip('Undo')
undo_action.setShortcut('Ctrl+Z')
undo_action.triggered.connect(self.text_edit.undo)
edit_menu.addAction(undo_action)
redo_action = QAction(QIcon('./assets/redo.png'), '&Redo', self)
redo_action.setStatusTip('Redo')
redo_action.setShortcut('Ctrl+Y')
redo_action.triggered.connect(self.text_edit.redo)
edit_menu.addAction(redo_action)
about_action = QAction(QIcon('./assets/about.png'), 'About', self)
help_menu.addAction(about_action)
about_action.setStatusTip('About')
about_action.setShortcut('F1')
# toolbar
toolbar = QToolBar('Main ToolBar')
self.addToolBar(toolbar)
toolbar.setIconSize(QSize(16, 16))
toolbar.addAction(new_action)
toolbar.addAction(save_action)
toolbar.addAction(open_action)
toolbar.addSeparator()
toolbar.addAction(undo_action)
toolbar.addAction(redo_action)
toolbar.addSeparator()
toolbar.addAction(exit_action)
# status bar
self.status_bar = self.statusBar()
# display the a message in 5 seconds
self.status_bar.showMessage('Ready', 5000)
# add a permanent widget to the status bar
self.character_count = QLabel("Length: 0")
self.status_bar.addPermanentWidget(self.character_count)
self.show()
def set_title(self, filename=None):
title = f"{filename if filename else 'Untitled'} - {self.title}"
self.setWindowTitle(title)
def confirm_save(self):
if not self.text_edit.document().isModified():
return True
message = f"Do you want to save changes to {self.path if self.path else 'Untitled'}?"
MsgBoxBtn = QMessageBox.StandardButton
MsgBoxBtn = MsgBoxBtn.Save | MsgBoxBtn.Discard | MsgBoxBtn.Cancel
button = QMessageBox.question(
self, self.title, message, buttons=MsgBoxBtn
)
if button == MsgBoxBtn.Cancel:
return False
if button == MsgBoxBtn.Save:
self.save_document()
return True
def new_document(self):
if self.confirm_save():
self.text_edit.clear()
self.set_title()
def write_file(self):
self.path.write_text(self.text_edit.toPlainText())
self.statusBar().showMessage('The file has been saved...', 3000)
def save_document(self):
# save the currently openned file
if(self.path):
return self.write_file()
# save a new file
filename, _ = QFileDialog.getSaveFileName(
self, 'Save File', filter=self.filters
)
if not filename:
return
self.path = Path(filename)
self.write_file()
self.set_title(filename)
def open_document(self):
filename, _ = QFileDialog.getOpenFileName(self, filter=self.filters)
if filename:
self.path = Path(filename)
self.text_edit.setText(self.path.read_text())
self.set_title(filename)
def quit(self):
if self.confirm_save():
self.destroy()
def text_changed(self):
text = self.text_edit.toPlainText()
self.character_count.setText(f'Length: {len(text)}')
if __name__ == '__main__':
try:
# show the app icon on the taskbar
import ctypes
myappid = 'yourcompany.yourproduct.subproduct.version'
ctypes.windll.shell32.SetCurrentProcessExplicitAppUserModelID(myappid)
finally:
app = QApplication(sys.argv)
window = MainWindow()
sys.exit(app.exec())
Как это работает (Мы сосредоточимся на части строки состояния).
- Сначала вызовите метод statusBar(), чтобы создать строку состояния для главного окна:
self.status_bar = self.statusBar()
- Затем через пять секунд покажите сообщение «Готово» с помощью метода showMessage():
self.status_bar.showMessage('Ready', 5000)
- Затем добавьте постоянный виджет в строку состояния с помощью метода addPermanentWidget():
self.character_count = QLabel("Length: 0")
self.status_bar.addPermanentWidget(self.character_count)
Виджет QLabel отображает количество символов виджета QTextEdit. По умолчанию он отображает ноль символов.
- После этого соедините сигнал textChanged со слотом self.text_changed для обновления количества символов:
self.text_edit.textChanged.connect(self.text_changed)
- И вам нужно определить метод text_changed:
def text_changed(self):
text = self.text_edit.toPlainText()
self.character_count.setText(f'Length: {len(text)}')
- Наконец, определите метод write_file(), который сохраняет текст в файл и отображает сообщение о том, что файл был сохранен в течение трех секунд:
def write_file(self):
self.path.write_text(self.text_edit.toPlainText())
self.statusBar().showMessage('The file has been saved...', 3000)
Метод write_file() вызывается всякий раз при сохранении файла.
