PyQt QPushButton в Python — создание кнопок
Класс PyQt QPushButton позволяет создать виджет Button в Python, который может быть кнопкой нажатия или кнопкой-переключателем.
Создание кнопки с PyQt QPushButton
Чтобы создать кнопку, выполните следующие действия:
- Сначала импортируем QPushButton из модуля PyQt6.QtWidgets:
from PyQt6.QtWidgets import QPushButton
- Во-вторых, вызовите QPushButton() с текстом, который отображается на кнопке:
button = QPushButton('Click Me')
- В-третьих, соедините сигнал нажатия с вызываемым:
button.clicked.connect(self.on_clicked)
On_clicked — это метод, который выполняется при нажатии кнопки.
Ниже показана полная программа, отображающая кнопку в окне:
import sys
from PyQt6.QtWidgets import QApplication, QWidget, QPushButton, QVBoxLayout
class MainWindow(QWidget):
def __init__(self, *args, **kwargs):
super().__init__(*args, **kwargs)
self.setWindowTitle('PyQt QPushButton Widget')
self.setGeometry(100, 100, 320, 210)
button = QPushButton('Click Me')
# place the widget on the window
layout = QVBoxLayout()
layout.addWidget(button)
self.setLayout(layout)
# show the window
self.show()
if __name__ == '__main__':
app = QApplication(sys.argv)
# create the main window
window = MainWindow()
# start the event loop
sys.exit(app.exec())
Выход:
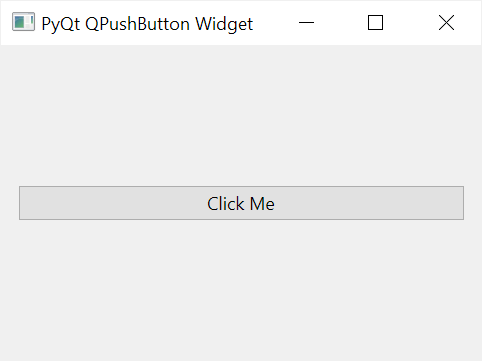
Создание кнопки с иконкой
Чтобы создать кнопку с изображением, выполните следующие действия:
- Сначала импортируйте QIcon из модуля PyQt6.QtGui:
from PyQt6.QtGui import QIcon
- Во-вторых, создайте объект QPushButton:
button = QPushButton('Delete')
- В-третьих, добавьте значок кнопки, вызвав метод setIcon() объекта QPushButton с объектом QIcon:
button.setIcon(QIcon('trash.png'))
Обратите внимание, что объект QIcon принимает путь к файлу значка. Чтобы отобразить изображение trash.png, вы можете загрузить его здесь:
![]()
Чтобы сделать кнопку более значимой, вы можете задать ее размер, вызвав метод setFixedSize().
Размер определяется объектом QSize с двумя аргументами width и height. Обратите внимание, что вам нужно импортировать класс QSize из модуля PyQt6.QtCore.
Следующая программа показывает, как отобразить кнопку с изображением:
import sys
from PyQt6.QtWidgets import QApplication, QWidget, QPushButton, QVBoxLayout
from PyQt6.QtCore import QSize
from PyQt6.QtGui import QIcon
class MainWindow(QWidget):
def __init__(self, *args, **kwargs):
super().__init__(*args, **kwargs)
self.setWindowTitle('PyQt QPushButton Widget')
self.setGeometry(100, 100, 320, 210)
button = QPushButton('Delete')
button.setIcon(QIcon('trash.png'))
button.setFixedSize(QSize(100, 30))
# place the widget on the window
layout = QVBoxLayout()
layout.addWidget(button)
self.setLayout(layout)
# show the window
self.show()
if __name__ == '__main__':
app = QApplication(sys.argv)
# create the main window
window = MainWindow()
# start the event loop
sys.exit(app.exec())
Выход:
![]()
Создание кнопки-переключателя
Класс QPushButton имеет свойство checkable, которое позволяет использовать кнопку в качестве переключателя. Кнопка-переключатель имеет состояние вкл/выкл. Если кнопка включена, отмеченная кнопка имеет значение true. В противном случае — false.
Для кнопки-переключателя сигнал нажатия отправляет состояние кнопки: включено или выключено.
Следующая программа отображает окно с кнопкой-переключателем:
import sys
from PyQt6.QtWidgets import QApplication, QWidget, QPushButton, QVBoxLayout
class MainWindow(QWidget):
def __init__(self, *args, **kwargs):
super().__init__(*args, **kwargs)
self.setWindowTitle('PyQt QPushButton Widget')
self.setGeometry(100, 100, 320, 210)
button = QPushButton('Toggle Me')
button.setCheckable(True)
button.clicked.connect(self.on_toggle)
# place the button on the window
layout = QVBoxLayout()
layout.addWidget(button)
self.setLayout(layout)
# show the window
self.show()
def on_toggle(self, checked):
print(checked)
if __name__ == '__main__':
app = QApplication(sys.argv)
# create the main window
window = MainWindow()
# start the event loop
sys.exit(app.exec())
